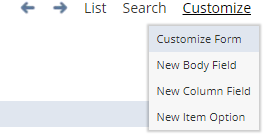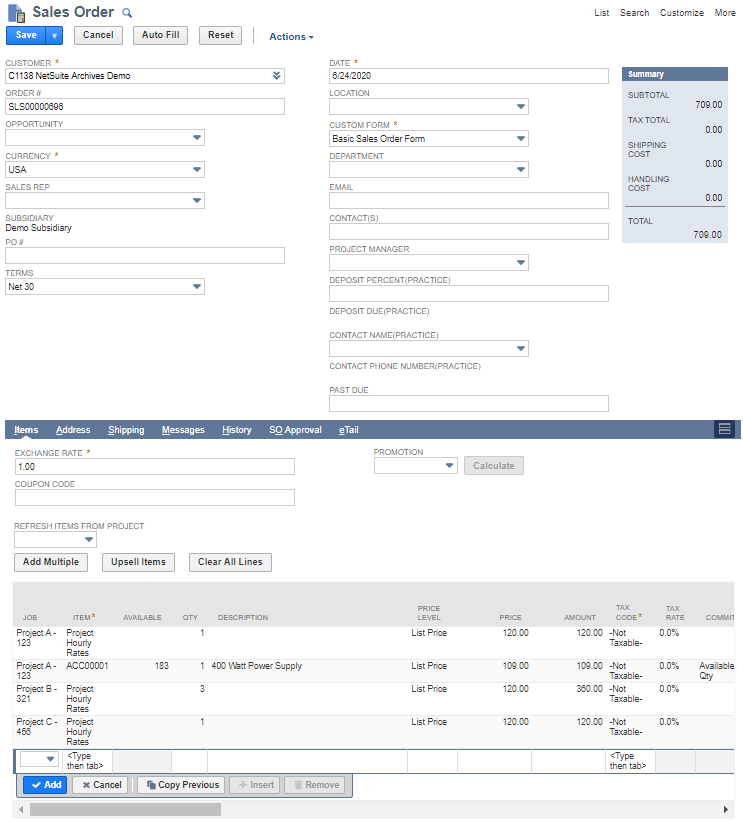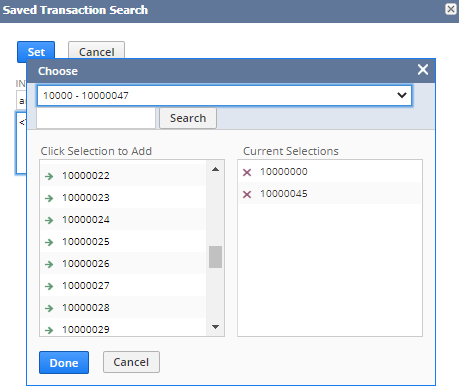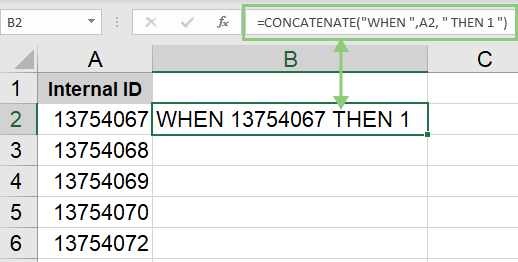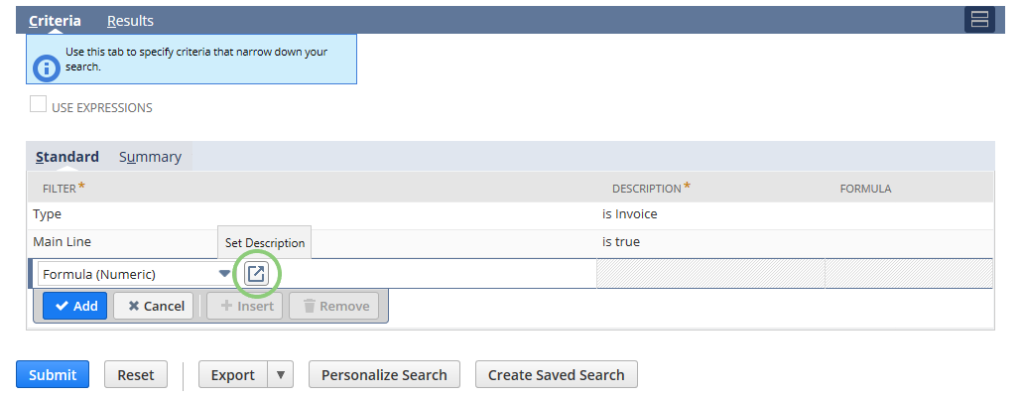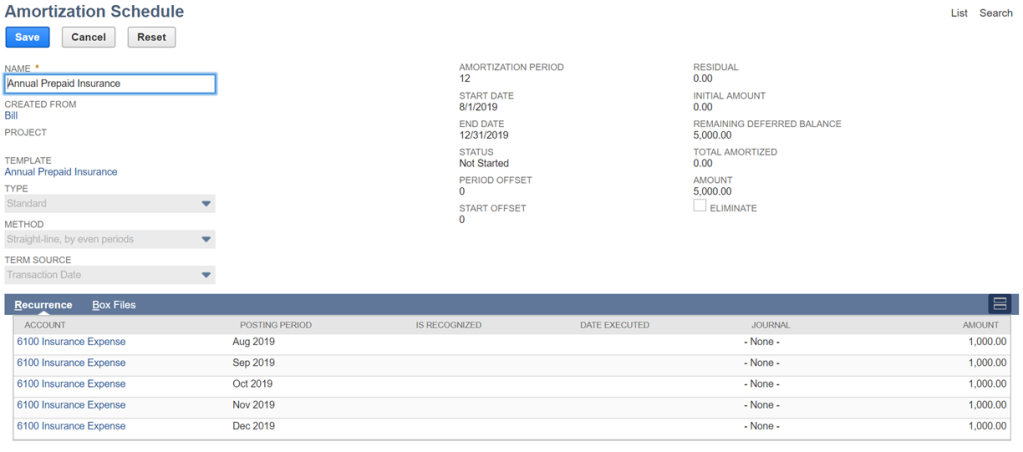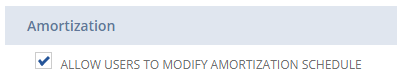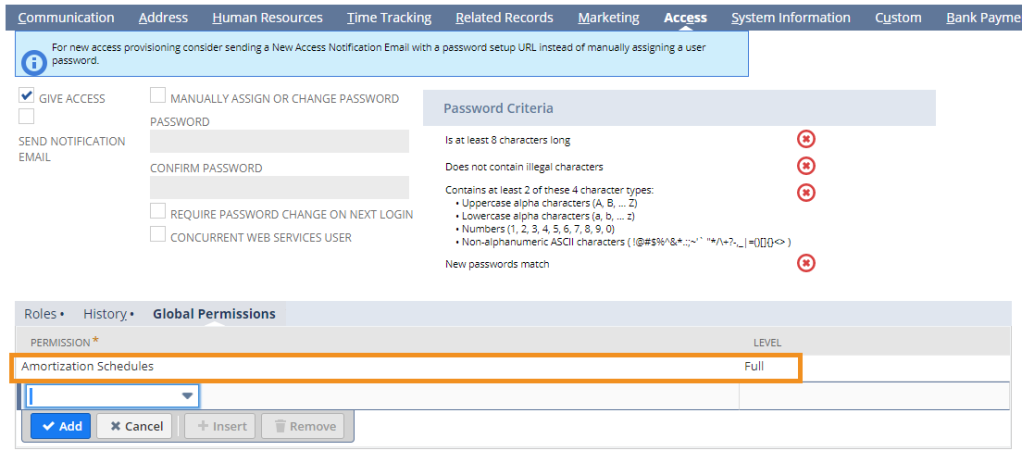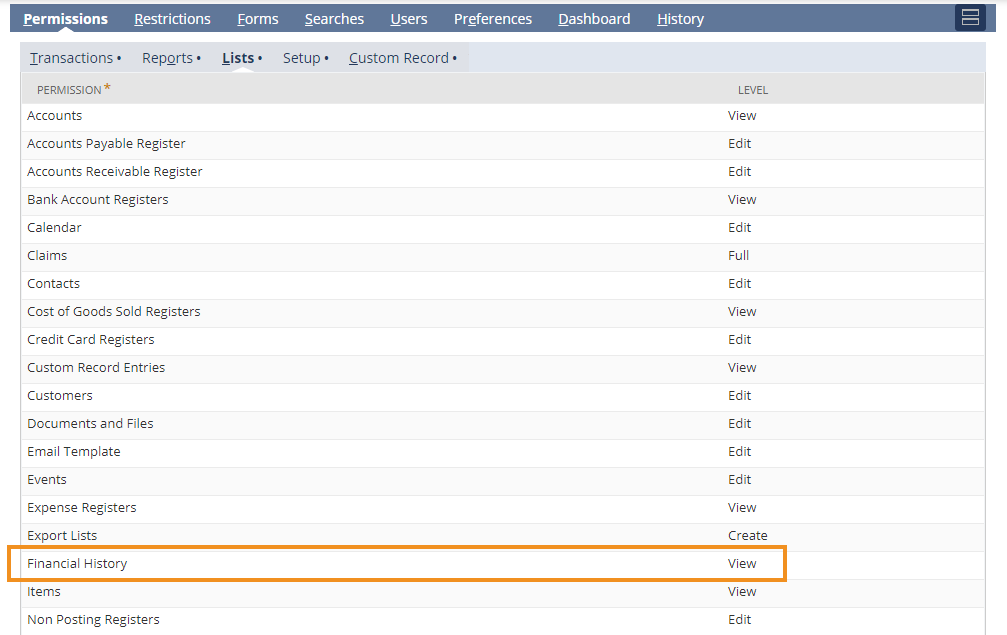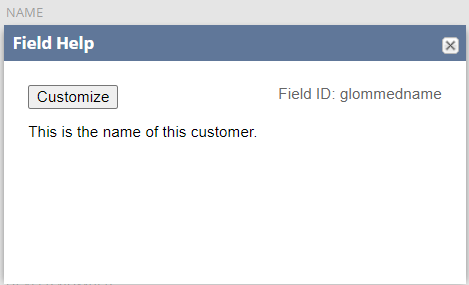
You may have stumbled across the Name field on a NetSuite customer record and scratched your head as to why you couldn’t add it to the criteria or results of a Saved Search. You hit up the Record Browser, but can’t find it listed anywhere… so then you do the next best thing… Google, or your preferred search provider. So now you’re here.
To be honest, I felt really ignorant when I realized what this was. So I wanted to make this post to spare you my pain and embarrassment when I figured it out. For more context, we had a 3rd party contracted company assisting with an integration between two platforms. Unfortunately, the contracted party does not provide back end access to their field mappings. So there I was, trying to figure out where this data was coming from, why, and how many customer records were impacted.
While trying to create a Saved Search to find all impacted customer records for this “Name” field I kept running into a weird problem. I had “Name” assigned in the results… but why didn’t it show the same as on the customer record. That’s when I found the unusual field ID that either I’d never seen, or just never noticed before.
Ok, so what is “glommedname” already?
The “glommedname” field ID linked to the Name field on a customer record is specific to Individual customer types. Meaning, you will not find this on any customers that have been assigned as a Company type.

To put it simply, the “glommedname” field ID is just a concatenation of the field IDs “firstname”, “middlename” and “lastname” that is only available for Individual customer entities.
Here is what the three fields look like while editing the record:

And this is what it would look like if I had saved the information on the customer record, again set with Type = Individual.

How to get it to appear on a Saved Search
1. Create a new Customer Search
2. Assign the criteria you’re wanting to find. In my case, I’m just going to look for the customer that I just created. It’s in the Sandbox.
3. Now move to the results tab. Here for comparison sake, add Name, First Name, Middle Name, and Last Name.
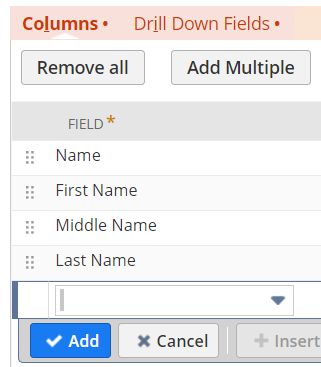
4. Either preview, or save and run your search, here’s what you should see.

Note that in this example search, “Name” is in my environment the Client ID field or “entityid”. The only way to find “glommedname” is by breaking it out into the three fields mentioned above.
I hope this saves someone else several minutes of frustration.